 |
Oprogramowanie i UsÅugi Informatyczne |
O programie | Instrukcja | NajczÄstsze pytania | Pobierz | ZamÃģw
Nix-Ware.com DOS printer emulator
Copyright © 2003-2010 Paweģ Barut
Przeznaczenie programu
Celem programu jest umoŋliwienie drukowania programom DOS’owym pod systemem Windows na drukarkach, które nie są podģączane przez port równolegģy, lub na drukarkach, które nie są sterowane kodami sterującymi stosowanymi w programach DOS’owych.
Program umoŋliwia drukowanie na dowolnej drukarce, która jest poprawnie zainstalowana w systemie Windows:
Drukarce podģączonej przez port USB,
Drukarce graficznej bez trybu tekstowego,
Drukarce sieciowej,
Program DOS’owy musi mieæ moŋliwoķæ przekierowania wydruków do pliku. Jeķli program nie posiada takiej opcji, moŋna zastosowaæ program przechwytujący wyjķcie na drukarkę i zapisujący zawartoķæ drukowanej strony do pliku. Podczas instalacji programu Nix-Ware DOS print istnieje moŋliwoķæ zainstalowania programu prn2file w celu przechwycenia wydruków. Innym rozwiązaniem jest skorzystanie z dostepnych w internecie darmowych programów przechwytujących wydruki do pliku, np. prn2file, który moŋna znaležæ np: ftp://ftp.simtel.net/pub/simtelnet/msdos/printer/prn2fil3.zip, lub shareware'owych, np. Prindir9.zip
Program DOSprint dostarczany jest ze zmodyfikowaną wersją prn2file.com opisaną powyŋej.
Program DOSprint monitoruje zawartoķæ wskazanych plików, lub caģych katalogów, i kaŋda nowa informacja pojawiająca się w pliku jest formatowana do wydruku i wysyģana na drukarkę zainstalowaną w systemie Windows. Zawartoķæ pliku jest analizowana pod kątem występowania kodów sterujących i wyjķciowa strona jest formatowana tak, aby zachowaæ jak największą zgodnoķæ z drukarkami tekstowymi (np. drukarkami igģowymi).
Dodatkowo jest moŋliwe skonfigurowanie przekodowania znaków, tak, aby byģo moŋliwe drukowanie plików kodowanych np. w standardzie Mazovia na sposób zapisu stosowany w systemie Windows.
Instalacja i aktualizacja programu
Aktualna wersja programu jest dostępna do pobrania na stronie
http://www.nix-ware.com/dos-print.php. Po pobraniu pliku instalacyjnego naleŋy go uruchomiæ. Po akceptacji warunków licencji pojawia się okno z wyborem elementów do zainstalowania. Jeķli program DOS'owy, z którego przystamy ma moŋliwoķæ kierowania wydruków do pliku, to moŋna odznaczyæ opcję 'AUTOEXEC.BAT ! Przechwytywanie portu drukarki'. W dalszej kolejnoķci naleŋy wskazaæ katalog, do którego zostaną skopiowane pliki programu.
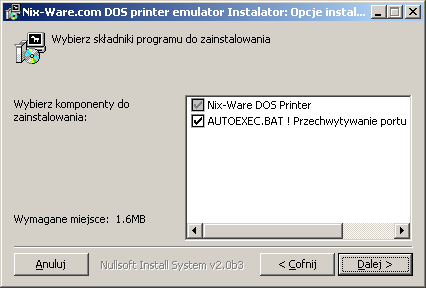
UWAGA: W przypadku aktualizowania programu naleŋy najpierw zamknąæ uruchomioną kopię programu. Najproķciej moŋna to zrobiæ klikając prawym przyciskiem myszki na ikonie programu DOS-Printer w prawym dolnym rogu ekranu (Tray) i wybieraæ z manu Zamknij.
Jeķli program nie zostanie zamknięty, to podczas instalacji pojawi się bģad:

Naleŋy wtedy zamknąæ DOS-printera i wybraæ opcję Ponów próbę.
Rejestracja
W celu zarejestrowania programu i aktywowania peģnej funkcjonalnoķci programu naleŋy z zakģadki Wydruk wybraæ opcję Pomoc. Moŋliwe jest takŋe wybranie opcji rejestruj z menu kontekstowego – po naciķnięciu prawym przyciskiem myszy na ikonie w obszarze systemowym (Tray).

Następnie wcisnąæ Rejestracja.
W polu Nazwa wpisaæ otrzymaną nazwę do rejestracji (lub nazwę tymczasową)
W polu Kod wpisaæ otrzymany kod aktywacyjny.
Nacisnąæ Rejestruj.
Od teraz moŋesz cieszyæ się peģną wersja programu.
Aby zģoŋyæ zamówienie na program proszę skorzystaæ z formularza na stronie
http://www.nix-ware.com/dos-print.php i postępowaæ zgodnie ze wskazówkami.
Konfiguracja
Monitorowane pliki
Na zakģadce
Pliki naleŋy wskazaæ, jakie pliki będą monitorowane. Na
zakģadce widoczna jest lista aktualn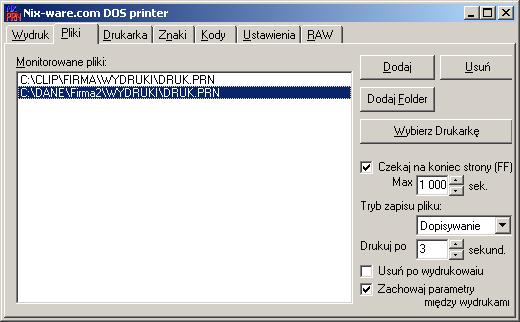
ie
monitorowanych plików. Przycisk Dodaj sģuŋy do
wskazania nowego pliku, który będzie kontrolowany. Za pomocą
przycisku Usuņ koņczymy monitorowanie pliku wskazanego w
liķcie.Moŋemy takŋe wskazaæ caģy katalog do monitorowania. W tym celu
wybieramy Dodaj Folder, a następnie wybieramy z listy katalog
i wpisujemy maskę plików, jakie mają byæ monitorowane.
Do kaŋdego monitorowanego pliku moŋna wybraæ inną drukarkę. W takim celu naleŋy wskazaæ plik, i wybraæ opcję Wybierz Drukarkę i dokonaæ wyboru z listy dostępnych drukarek.
Znacznik Czekaj na koniec strony (FF) kontroluje sposób podziaģu drukowanych dokumentów na strony. Zaznaczenie powoduje, ŋe drukowanie zostanie uruchomione dopiero po zapisaniu do pliku znaku koņca strony (tzw. FormFeed). Zapewnia to, ŋe strona zostanie wydrukowana w komplecie. Jednakŋe niektóre programy DOS'owe nie stosują tego znaku, przez co wydruk mógģby się nigdy nie rozpocząæ. W przypadku takich programów drukowanie jest uruchamiane po upģywie czasu podanego w polu Max ... sek.
Liczba podana w polu Drukuj po oznacza czas jaki musi upģynąæ od zakoņczenia zapisywania danych w monitorowanym pliku do momentu, kiedy moŋliwe jest uruchomienie drukowania. W większoķci przypadków wystarcza ustawienie 1 sekundy, jednak niektóre programy podczas drukowania potrzebują czasu, aby pobraæ kolejną porcję danych do wydruku. Aby zachowaæ kompletnoķæ wydruku naleŋy ustawiæ czas, który zapewni poprawnoķæ procesu drukowania.
Tryb zapisu pliku, okreķla w jaki sposób program DOS'owy zapisuej dane do pliku buforowego. Jeķli kaŋdy wydruk powoduje skasowanie dotychczasowej zawartoķci pliku to naleŋy ustawiæ tryb Nadpisywania. Jeķli podczas drukowania kolejne zadania drukowania są dopisywane na koņcu pliku, to naleŋy ustawiæ tryb Dopisywania.
Zaznaczenie znacznika Usuņ po wydruku powoduje, ŋe plik buforowy po wydrukowaniu zostanie usunięty.
Opcja Zachowaj parametry między wydrukami umoŋliwia przechowanie ustawieņ strony pomiędzy poszczególnymi sesjami wydruków. Moŋe to byæ przydatne w przypadku niektórych programów DOS'owych, które nie ustawiają dla kaŋdej strony parametrów wydruku, a czynią to wyģącznie na początku.
Ustawienia drukarki
Zakģadka Drukarka sģuŋy do wybrania drukarki, na którą będą kierowane wydruki oraz ustawienia podstawowych parametrów drukarki.
Znacznik Zawsze domyķlna wymusza drukowanie na drukarce domyķlnej systemu Windows. Zmiana drukarki w systemie, spowoduje, ŋe wydruki zawsze będą kierowane do aktualnej drukarki. Aktualnie uŋywana drukarka jest wskazana w polu poniŋej.
Po odznaczeniu pola Zawsze domyķlna w liķcie dostępnych drukarek moŋna wybraæ drukarkę, na którą będą wysyģane wydruki.
Przycisk Ustawienia sģuŋy do uruchomienia konfiguracji parametrów drukarki w systemie Windows. Dostępne parametry są zaleŋne od posiadanej drukarki.
W liķcie Czcionka dostępna jest lista wszystkich czcionek, które są dostępne dla danej drukarki. Na liķcie naleŋy wskazaæ Czcionkę, która ma byæ uŋywana w wydrukach. Wskazane jest stosowanie czcionek o staģym rozmiarze (szerokoķci), (np. Courier New), gdyŋ lepiej prezentują się na wydrukach. Jest to związane z tym, ŋe najczęķciej stosowane w DOS’ie drukarki tekstowe (np. igģowe) w większoķci wyposaŋone są w czcionki o staģym rozmiarze.

Pole przykģad prezentuje przybliŋony wygląd wybranej czcionki na wydruku.
W sekcji Marginesy naleŋy okreķliæ odlegģoķæ zadrukowanej częķci strony od krawędzi bocznych kartki. Wielkoķci te są podawane w milimetrach. Uwaga: jeķli podane marginesy są mniejsze niŋ moŋliwoķæ drukowania konkretnej drukarki (tzw. Obszar drukowania), to program automatycznie zwiększy marginesy, tak, aby caģy wydruk mieķciģ się w obszarze drukowania drukarki.
W polu liczba kopii moŋna wymusiæ, aby kaŋdy wydruk byģ generowany okreķloną liczbę razy.
Pole Orientacja okreķla jak sposób uģoŋenia wydruku względem kartki. Moŋliwe jest wybranie:
us.Windows – tak jak jest wybrane w systemie Windows dla wskazanej drukarki,
Poziomo – linie wydruku równolegģe do dģuŋszego boku kartki,
Pionowo – linie wydruku równolegģe do krótszego boku kartki.
Dla kaŋdego z moŋliwych ustawieņ kartki naleŋy okreķliæ liczbę znaków drukowanych w linii, oraz liczbę linii na stonę. W polu Znaków w linii okreķla się maksymalny moŋliwą do wystąpienia liczbę znaków w pojedynczej linii w trybie 10 CPI. W trybach zagęszczonych nastąpi automatyczne zwiększenie liczby znaków proporcjonalnie do zagęszczenia. Wartoķæ ta sģuŋy do okreķlenia odstępów pomiędzy znakami w linii. Drukarki igģowe zwykle posiadaģy 80 znaków w linii.W polu linii na stronę okreķla się ile linii musi zostaæ zmieszczonych na pojedynczej stronie wydruku.
Zestaw znaków
Na zakģadce Znaki naleŋy wskazaæ zestaw znaków i sposób przekodowania znaków z pliki na znaki w systemie Windows. W przypadku braku gotowego zestawu znaków moŋlwe jest stworzenie wģasnego przekodowania.
Gotowe zestawy:
Windows – bez przekodowania,
LatinII – przekodowanie ze strony kodowej LatinII (cp852) na standard Windows Cp1250
Mazovia – przekodowanie z zestawu znaków Mazovia na standard Windows
RAW_Latin2_Maz.cmap – przekodowanie dla trybu RAW z Latin II na Mazovie
RAW_Latin2_Windows.cmap – przekodowanie dla trybu RAW z Latin II na standard Windows
RAW_Maz_Latin2.cmap – przekodowanie dla trybu RAW z Mazovii na Latin II
RAW_Maz_Windows.cmap – przekodowanie dla trybu RAW z Mazovii na standard Windows
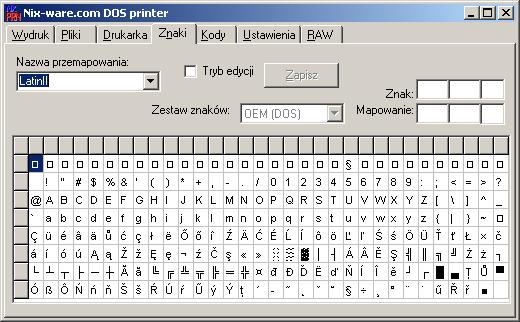
Zaawansowani uŋytkownicy maja moŋliwoķæ przygotowania wģasnych zestawów przekodowania. Aby przygotowaæ wģasny zestaw naleŋy:
Wybraæ zestaw bazowy – najlepiej Windows ze względu na brak przekodowania znaków
Zaznaczyæ pole Tryb edycji,
W polu Nazwa przemapowania wpisaæ nową nazwę,
Okreķliæ zestaw znaków, np. Domyķlny windows, OEM (DOS), ANSI, Rosja,
W tabeli wybraæ znak, który ma byæ drukowany w inny sposób,
W jednym z pól mapowanie wpisaæ nowy znak – pierwsze pole prezentuje wartoķæ dziesiętną, drugie szesnastkowo, a trzecie prezentuje wygląd znaku,
Punkty 5 i 6 naleŋy powtórzyæ dla wszystkich znaków, które mają byæ przemapowane,
Nacisnąæ Zapisz w celu zapisania zmian pod nową nazwą (okreķloną w punkcie 3.),
Od teraz na liķcie dostępnych przemapowaņ jest dostępny nowy zestaw znaków.
Sekwencje sterujące
Na zakģadce Kody naleŋy okreķliæ, jaki zestaw kodów sterujących jest stosowany w programach DOSowych do sterowania drukarką. Program DOSprint analizuje pliki i interpretuje napotkane kody formatując odpowiednio strony wydruku.
Gotowe zestawy kodów:
EPSON – stosowany w większoķci drukarek igģowych
HP – stosowany w drukarkach atramentowych i laserowych formy HP
Aby przygotowaæ wģasny zestaw kodów sterujących naleŋy:
Wybraæ zestaw na podstawie, którego będzie przygotowywany nowy zestaw,
Zaznaczyæ pole Tryb edycji,
W polu Kody sterujące wpisaæ nazwę nowego zestawu,
Wybraæ kody nadmiarowe, które są do usunięcia – zaznaczyæ w liķcie i nacisnąæ Usuņ,
Dodaæ nowe sekwencje – wpisaæ w polu Sekwencja sterująca kody sterujące np. „#27 M #15” oznacza, znak ESC (kod 27), znak M (litera M), znak o kodzie dziesiętnym 15,
W polu Znaczenie wybraæ znaczenie kodu sterującego z listy – opis poniŋej.
Nacisnąæ Zapisz w celu zapisania zmian pod nową nazwą (okreķloną w punkcie 3.),
Od teraz na liķcie zestawów kodów sterujących będzie dostępny przygotowany przed chwilą zestaw.
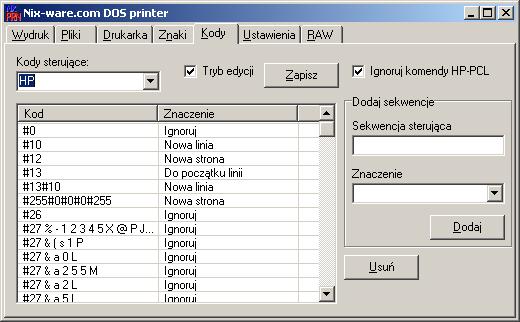
Kody zrozumiaģe dla programu DOSprint to między innymi:
Ignoruj – podana sekwencja jest ignorowana – nie jest drukowana i nie ma wpģywu na wygląd strony,
Nowa linia – znak koņca linii – następny znak drukowany będzie w nowej linii,
Cofnij – cofnięcie o jeden znak do tyģu – umoŋliwia wydrukowanie dwu znaków na tej samej pozycji; np. sekwecja „L <cofnij> /” zostanie wydrukowane jako znak podobny do litery Ģ,
Pogrubienie – wģączenie pogrubienia (Bold) dla czcionki,
Bez pogrubienie – wyģączenie pogrubienia (Bold) dla czcionki,
Podkreķlenie – wģączenie podkreķlenia (Underline) dla czcionki,
Bez podkreķlenia – wyģączenie podkreķlenia (Underline) dla czcionki,
Pochylony – wģączenie pochylenia (Italic) dla czcionki,
Bez pochylony – wyģączenie pochylenia (Italic) dla czcionki,
Zagęszczony – wģączenie trybu zagęszczenia – z trybu 10 CPI nastąpi przeģączenie na tryb 17 CPI, z trybu 12 CPI nastąpi przeģączenie na tryb 20 CPI,
Bez zagęszczenia – wyģączenie trybu zagęszczenia – z trybu 17 CPI nastąpi przeģączenie na tryb 10 CPI, z trybu 20 CPI nastąpi przeģączenie na tryb 12 CPI,
Pica – przeģaczenie w tryb „Pica” - z trybu 12 CPI nastąpi przeģączenie na tryb 10 CPI, z trybu 20 CPI nastąpi przeģączenie na tryb 17 CPI,
Elite – przeģaczenie w tryb „Elite” - z trybu 10 CPI nastąpi przeģączenie na tryb 12 CPI, z trybu 17 CPI nastąpi przeģączenie na tryb 20 CPI,
5 CPI – wģączenie trybu 5 CPI (5 znaków na cal),
10 CPI – wģączenie trybu 10 CPI (10 znaków na cal),
12 CPI – wģączenie trybu 12 CPI (12 znaków na cal),
17 CPI – wģączenie trybu 17 CPI (17 znaków na cal),
20 CPI – wģączenie trybu 20 CPI (20 znaków na cal),
24 CPI – wģączenie trybu 24 CPI (24 znaków na cal),
Powiększony – wģączenie trybu Double Width – Znaki są zwiększane dwukrotnie (szerokoķæ i wysokoķæ) – tryb ten dziaģa tylko do koņca linii (lub do wczeķniejszego wyģączenia),
Bez powiększenia – wyģączenie trybu Double Width,
Nowa strona – zakoņczenie strony – kolejne znaki będą drukowane na nowej stronie,
Reset – powrót do ustawieņ początkowych: 10 CPI i normalna czcionka,
Reset i wysuņ stronę – powrót do ustawieņ początkowych: 10 CPI i normalna czcionka a następnie wysuwa do nowej strony,
Do początku linii – Cofa wskažnik drukowania do pierwszego znaku w linii, Umoŋliwia wydrukowanie ponownie zawartoķci wskazanej linii,
Powiększony(wiele linii) – Dziaģa tak samo jak powiększony, lecz koniec linii nie anuluje powiększenia czcionki,
SubScript – wģącza drukowanie indeksu dolnego – pomniejszonych znaków przesuniętych w dóģ,
SuperScript – wģącza drukowanie indeksu górnego - pomniejszonych znaków przesuniętych w górę,
Bez Sub/Super Script – wyģącza drukowanie indeksów,
Pionowo – przeģącza orientację strony – zmienia na drukowanie w pionie,
Poziomo – przeģącza orientację strony – zmienia na drukowanie w poziomie,
1-48 linii/cal – ustawia liczbę drukowanych linii na cal.
Opcja Ignoruj komendy HP-PCL pozwala na pozbycie się nierozpoznanych przez DOS-print kodów w standardzie HP-PCL. W momencie gdy zostanie napotkany kod PCL nie jest on drukowany lecz od razu wybierana jest komenda Ignoruj. Wartu sprawdziæ dziaģanie tej opcji, jeķli na wydruku pojawiają się dziwne znaczki.
Ustawienia dodatkowe
Zakģadka Ustawienia zawiera dodatkowe opcje programu.
DOS z mniejszym priorytetem, pozwala na obniŋenie priorytetu dziaģania programu DOS'owego, tak aby Windows i Programy uruchamiane pod Windows'em mogģy poprawnie dziaģaæ. Opcja dziaģa w systemach NT, 2000, XP, Vista.
Jednakowe ustawienia dla wszystkich uŋytkowników, ta opcja oznacza, ŋe parametry konfiguracyjne programu będą takie same dla wszystkich uŋytkowników danego komputera. Dzięki temu administrator systemu moŋe skonfigurowaæ program, a wszyscy pozostali uŋytkownicy będą mieæ te same ustawienia.
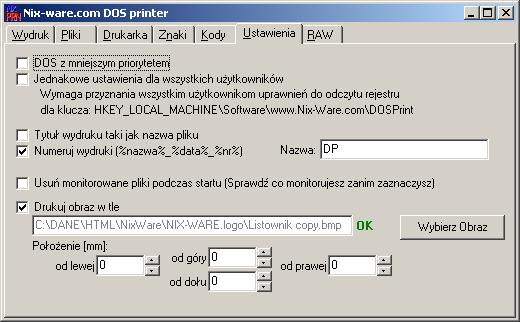
Tytuģ wydruku taki jak nazwa pliku – zaznaczenie tej opcji powoduje, ŋe tytuģ wydruku widoczny w kolejce wydruku jest ustawiany na nazwę pliku. Moŋe to byæ przydatne, gdy drukujemy do PDF (np. przy uŋyciu PDF Creatora), i chcemy aby pliki PDF miaģy taką samą nazwę jak monitorowane pliki w katalogu.
Numeruj Wydruki, powoduje, ŋe tytuģ wydruku jest nadawany wg. Klucza: nazwa_data_nrKolejny. Nazwa moŋe byæ ustawiona w polu Nazwa. Opcja ta jest przydatna jeķli wydruki są kierowane np. do PDFCreatora, w celu automatycznego zapisywania ich do pliku.
Drukuj Obraz w tle – Opcja ta pozwala na wydrukowanie na kaŋdej stronie grafiki, np. Zawierającej znak firmowy. Grafika moŋe takŋe zawieraæ stronę listownika z nagģówkiem i stopką, lub znak wodny (watermark). Grafika musi byæ obrazem w postaci mapy bitowej (BMP lub GIF). Obraz jest rozciągany na caģą stronę, z uwzględnieniem poģoŋenia okreķlanego jako odlegģoķæ od brzegów strony w milimetrach.
Tryb RAW
Ostatnia zakģadka, RAW, umoŋliwia wģączenie programu DOS Print w tryb bezpoķredni. W tym trybie program DOS-print nie interpretuje kodów sterujących, lecz przesyģa peģną treķæ wydruku do bezpoķrednio do drukarki z pominięciem sterownika Windows.
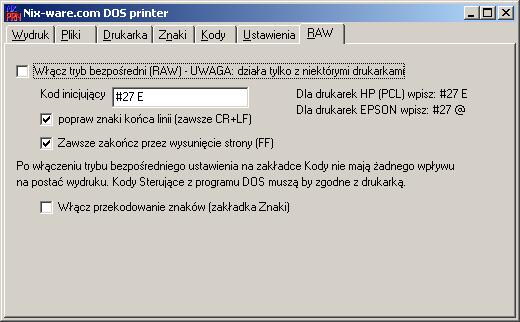
Tryb RAW nie jest dostępny na wszystkich drukarkach. Do poprawnego dziaģania w trybie RAW konieczne jest, aby drukarka jak i program DOS'owy posģugiwaģy się zgodnym kodem, np. językiem PCL. Taņsze modele drukarek, w których nie posiadają jezyka PCL, lub ESC nie mogą dziaģaæ w trybie bezpoķrednim RAW.
W trybie RAW nie mają zastosowania kodu sterujące ustawiane na zakģadce Kody. Takŋe mapowanie polskich znaków jest domyķlnie wyģączone. Mapowanie polskich znaków moŋna wģączyæ przez zaznaczenie Wģącz przekodowanie znaków, oraz wybranie odpowiedniej tabeli kodów na zakģadce Znaki. Dla trybu RAW wģaķciwe są mapowania mające w nazwie RAW.
Opcja Popraw znaki koņca linii ma zastosowanie, gdy drukowane pliki nie są zapisane w standardzie DOS, ale np. W standardzie UNIX.
Opcja Zawsze zakoņcz przez wysunięcie strony, powoduje, ŋe jeķli do przechwytywanego pliku przez dģuŋszy czas nie są dopisywane nowe dane, to wymuszone jest wydrukowanie wydruku, który w pliku nie byģ zakoņczony znakiem koņca strony (FF).
Uŋytkowanie
Prawidģowo skonfigurowany program nie wymaga ŋadnej obsģugi. Po wģączeniu automatycznego startu (zakģadka Wydruk, pole Autostart) program jest automatycznie uruchamiany i jest widoczny jako ikona w obszarze systemowym (w prawym dolnym rogu ekranu – Tray). Program monitoruje zapisy do plików i po pojawieniu się nowych danych formatuje je i wysyģa do wskazanej drukarki.
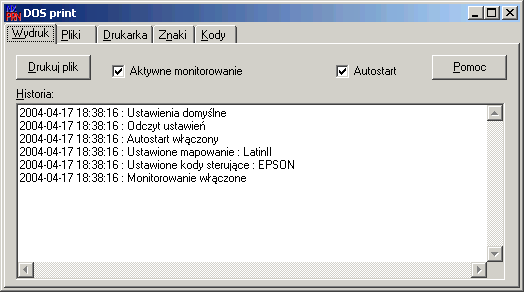
Monitorowanie moŋna na jakiķ czas wyģączyæ poprzez odznaczenie pola Aktywne monitorowanie.
Moŋliwe jest takŋe ręczne wydrukowanie wskazanego pliku. W tym celu naleŋy na zakģadce Wydruk nacisnąæ przycisk Drukuj plik i wskazaæ plik do drukowania.
Wszystkie powyŋsze opcje są dostępne takŋe z menu po naciķnięciu prawym przyciskiem myszy na ikonę w obszarze systemowym (Tray).
Ŋyczymy przyjemnego i bezproblemowego drukowania z programów DOS’owych przy uŋyciu DOSprintera.
O programie | Instrukcja | NajczÄstsze pytania | Pobierz | ZamÃģw
|
Copyright © 2001-2008 by Nix-Ware - PaweÅ Barut. Ostatnia modyfikacja: 04-01-2022 13:59 Liczba wyÅwietleÅ: 1 |
|
![[DOSprn DOS Printer]](http://www.nix-ware.com/pic/dos_prn.gif)
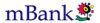
![[Thawte Web of Trust Notary]](http://www.barut.info/pic/seal_wot.gif)

![[Krosno24]](http://www.nix-ware.com/pic/krosno24.gif)